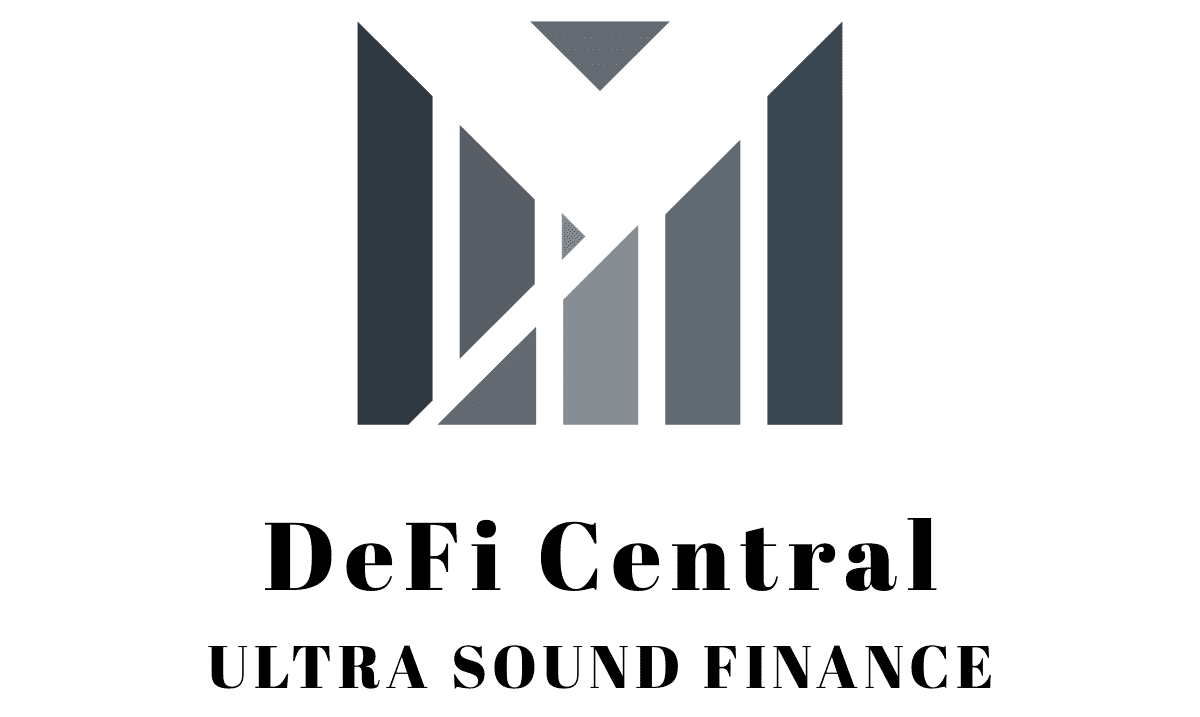Cold Wallet Overview
What is a Cold Wallet? A cold wallet, or hardware wallet, is a device used to securely store private keys offline. These wallets do not connect to the internet, meaning that they are not vulnerable to any computer or mobile related viruses. Because of this, cold wallets are viewed as a safer storage method than online or ‘hot’ wallets (e.g. MetaMask).
What is a Private Key? Think of a private key as a real-life key that allows you to unlock your crypto funds. It is the only real way to prove that you own your coins.
Private keys are made up of a long and complicated list of letters and numbers. To make things easier, most wallets will generate what is called a seed or recovery phrase.
Seed/Recovery Phrases are made up of a collection of 12-24 words that represent a private key. It is extremely important to store your private keys/seed phrases safely and securely. If you lose access to your Wallet or Account, you’ll need the seed phrase to regain access. If someone gets a hold of your seed phrase, they’ll be able to access your Account’s funds.
Since cold wallets are offline, they are used with another device (i.e. a computer or smartphone). Cold wallets are so secure that even if they are plugged into an infected smartphone or computer, the private keys they are storing will not be compromised.
Nowadays, there are several different cold or hardware wallets on the market. For this tutorial, we’re going to go through how to use a Ledger wallet.
There are two different Ledger wallets available: the Nano X and the Nano S. Both devices are easy to use, support all major coins and tokens and can be managed through a mobile or desktop app. It’s up to you which one you go for. To help you decide, some of the main differences between the two are listed below.

We’ll be going through how to set up and use the Ledger Nano X for this tutorial, but the process is similar for both.
Tutorial
Purchasing the Device
Head to https://www.ledger.com to purchase the device.

Note that it is extremely important to buy the wallet directly from Ledger’s official website. If you buy from reselling sites like Amazon, there’s a chance that the wallet may be a counterfeit or that someone may already have access to the wallet’s private key. Either scenario could result in a loss of any crypto deposited.
Setting up the Device
Your Nano will arrive in a box that includes a user start guide, a keychain, sheets to write down your recovery phrase and a USB C cable that you’ll need when charging and connecting the device to a PC.

Start off by charging up your device. Once your device is charged, press and hold the black button for around 3 seconds to turn it on.
The silver button can be used to pan right, and the black button can be used to pan left. To select or confirm, press both buttons. If you hold down both buttons, you will be brought to the device’s control centre. Here you can view battery charge, power off the device and change settings, such as Bluetooth.
A welcome message should appear on your device’s screen. Press the silver button to scroll right until you reach the ‘set up as new device’ page. Press both buttons to select.

You will then be prompted to choose a 4-8 digit pin for your Ledger. The silver button will cycle up in digits, whereas the black button will cycle down in digits. If you make a mistake and want to delete a digit, there will be an ‘x’ icon available for you to select after you enter the first digit. Pressing on both buttons will validate a digit. After you enter the last digit, cycle through the different options until you reach a tick icon. Press both buttons to select.
On the next page, you’ll be asked to confirm your pin. Next, you’ll be instructed to write down your 24-word recovery phrase. You’ll be presented with one word from the seed/ recovery phrase at a time. Here, you can use one of the recovery phrase cards provided to write each word down.

It is advised that you make at least two physical copies of your recovery phrase (i.e. do not store it online or on a hackable device) and that you store these copies somewhere very safe (e.g. in a safe).
After this, you will have to verify your seed phrase. This process is tedious but necessary to ensure that you write the recovery phrase down correctly.
Setting up Ledger Live Desktop App
To download the Ledger live app, head to Ledger’s website https://www.ledger.com/ledger-live. Again it is very important that you only download this app from the official website.

Once you have done this, open up the app and click ‘get started’.

After you agree to the terms and services, you’ll be asked to select the type of ledger device you have. On the following page, select the ‘set up a new Nano X’ option.

A series of pop-up screens will appear that will provide you with some basic information about how the Nano X works. Click ‘let’s do this’. The Ledger app does a good job of guiding you through the following steps, but we’ll also run through them briefly here.
The first two steps involve to creating a pin for your Nano and writing down your recovery phrase, which we’ve already covered. It’s good to read through the app’s instructions even if you have these steps done.

You’ll then have to complete a short quiz that will ask you some questions surrounding common misconceptions about hardware wallets.
Next, the Ledger app will verify your Nano X to make sure it is genuine.

Here you will need to connect your Nano to your computer using the cable provided and unlock your device by entering your pin. You will also have to ‘allow Ledger manager on your device’ by pressing the black and silver button at the same time.
Once this is done, you should have access to the app!

The next thing you’ll want to do is make sure you have the latest version of Firmware installed. Firmware is the software that controls how your device behaves, and having the latest version ensures maximum security for your device.
To do this, click on the ‘manager’ tab to the left of your screen. If this is your first time on the app, you should see a push notification to ‘update firmware’ on this page.

Before installing this update, you’ll be prompted to verify that the identifier code presented to you on the app is the same as the one that appears on your Ledger. Once this is done, you’ll be asked to enter your pin on your Ledger again to confirm.
Next, you will need to install the apps for each of the cryptocurrencies you want to manage with your Ledger wallet. The app is what enables your Ledger to use its private keys to interact with the particular blockchain network that your crypto asset belongs to.
You can access the app catalogue page in the manager tab. Select the apps you want to install.

Note that not all cryptocurrencies can be managed directly via these apps, as some will require you to use additional third-party software. For more information on this, click here.
Once you have this done, you can add some accounts. You can have multiple accounts for each crypto asset (e.g. one for savings, one for trading). Each Account will have its own private key that is linked to and derived from your Nano’s private key (i.e. your Wallet’s recovery phrase).
Start by clicking on the ‘add account’ button next to the app you just downloaded.

The app will sync with your device, and you will be prompted to open the app on the device.

On the following page, you can rename the Account. After, click ‘add account’ followed by ‘done’. Now when you click on the ‘accounts’ tab on the left side of your screen, you’ll be able to see the Account you just created.
To remove an account, simply click on the Account and select ‘edit account’.

In the pop-up screen that appears, press ‘delete’ and then ‘confirm’.
Note that when you delete an account from the app, you are not deleting the app from the device itself; it will just be removed from view on the app. In other words, you will always have access to that account as long as you have access to the device. If you decide to re-add an account for the same token, it will have the exact same address.
Setting up Ledger Live Mobile App
Start by downloading the app onto your mobile through Ledger’s official website.

When you open up the app, click ‘get started’ and agree to Ledger’s T&C’s.
Next, select the type of Ledger device you are using. On the following page, scroll down to the ‘sync crypto from your desktop app’ option.

You can only choose this option if you have the desktop app set up. Doing so makes setting up the mobile app quicker and easier. The following page will provide you with instructions on how to sync with your desktop app.
Simply click the settings gear icon in the top right corner of your desktop app screen and select the ‘accounts’ tab.

By clicking ‘export accounts’, you will be presented with a QR code that you can scan with your phone to import the accounts from your desktop app to your mobile app. This saves you from having to manually add the accounts on your desktop app to your mobile app.
Now when you click on the ‘accounts’ tab in your mobile app, you should be able to see the same accounts that you have in your desktop app.
Note that if you add or update any of your accounts on the desktop app, you will have to repeat this process to update your mobile app and vice versa.
Next, you’ll need to connect the Nano X to your mobile app. On your mobile app, select the ‘Nano X’ tab and press ‘start Nano X setup’. On the following page, select ‘connect your Nano’. You will then be instructed to pair your Nano with your mobile via Bluetooth. Click ‘let’s pair my Nano’ followed by ‘add new Ledger Nano’. Note that your private keys won’t be transmitted through this Bluetooth pairing.

If your Ledger is not automatically picked up by Bluetooth, simply hold down both buttons on the Ledger, which will bring you to the ‘manager’ section. Press the black button twice (i.e. until you reach the power off option) and then press both buttons to confirm. Next, turn on your Nano by holding down the black button for three seconds, then enter your pin to unlock the device. Your Nano should now be discoverable on your mobile app.
When you confirm the pairing request on the app and your Nano, the app will check the authenticity of your device (the same way the desktop app did).
Once the pairing is successful, click ‘continue’ followed by ‘open Ledger Live’. Then you’re good to go!
Sending and Receiving on Ledger
Receiving
Start by clicking ‘receive’ in the menu on the left hand side of your Ledger Live app. Next use the drop-down menu or type in the name of the account you want to credit. Click ‘continue’.
You’ll then be prompted to unlock your Nano and to verify that the address displayed on your device is the same as the address displayed on the Ledger Live app.
Once you have this done, you can copy this address and share it with the sender.
Sending
To send crypto from your Ledger, click ‘send’ in the menu on the left hand side of your screen. Select or type in the name of the account you want to send funds from.
Next, you will need to enter in the recipient’s address. Double check that this address is correct before proceeding. Click ‘continue’.
Enter the amount of crypto you want to send. If you want to send all of your account’s funds, click ‘max’. You will then need to select a network fee. The higher the fee, the quicker the transaction will be processed. Click ‘continue’.
After this, you will need to unlock your Nano and follow the prompts to review and accept the transaction. You can track this transaction until it is confirmed by clicking on ‘view details’.
Note that it’s also possible to swap and stake crypto on Ledger. You can also use ‘Wallet Connect’ to link the Ledger Live app to a wide range of decentralised apps or Dapps. For more information on these topics click here.
Linking a Hot Wallet (MetaMask) to Ledger
Ledger supports over 50 different types of hot wallets. For this tutorial, we’ll go over how to connect a MetaMask wallet to Ledger.
Because MetaMask is an Ethereum-based wallet, you’ll first need to add an Ethereum account to your Ledger app.

Click on your profile icon in the top left-hand corner of your MetaMask wallet. In the drop-down menu that appears, click ‘settings’.
In the ‘advanced’ settings tab, scroll down to the ‘preferred Ledger connection type’ section and select ‘Ledger Live’.

Click on your profile icon again and select ‘connect Hardware Wallet’. On the following screen, select the ledger icon and press ‘continue’.
This will open a link that takes you back to your Ledger Live app. Click ‘open’. You will then be prompted to open the Ethereum app on your Nano and to connect and unlock the device.

Once you have this done, navigate back to your MetaMask Wallet. A screen should appear where you will be able to add one or several Ledger Ethereum accounts to your MetaMask Wallet.

Click ‘unlock’. When you click on your MetaMask profile icon, you will be able to see your hardware Ledger accounts that you added.

Now when you use your MetaMask Wallet, you can use your Ledger to approve transactions. This essentially means that you can add the security of a cold wallet to your hot wallet.
Comment and share if you found this tutorial helpful! To learn more about crypto storage, click here.